
「このPCスピーカーも買ってずいぶん経つし、音にも慣れてきたから買い替えかな。」
ちょっと待った!壊れてないなら買い替える必要はないかもしれません。
というのも、パソコンでは音の設定を調整すれば、自分好みに変えられるんです。素人目ならぬ素人耳でも明らかに変わるので、いじってみると楽しいですよ。
ここでは、グラフィックイコライザの設定画面の場所と簡単な設定方法、話題の設定を紹介します。
もくじ
グラフィックイコライザの場所
Windows7で説明します。
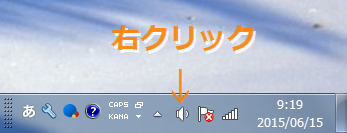
デスクトップ画面右下の音量マークを右クリック →【再生デバイス】
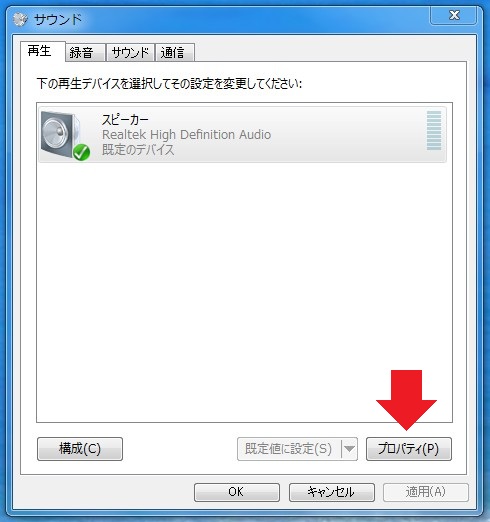
スピーカーを選択し【プロパティ】をクリック
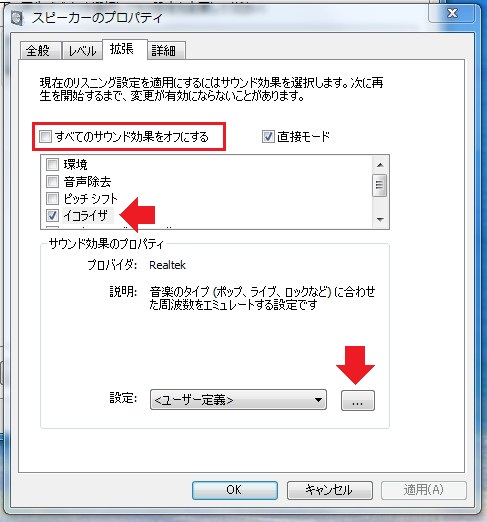
上のタブ【拡張】をクリックすると上の画面に(このあたりから、サウンドデバイスによって各名称が違うかも)。
【すべてのサウンド効果をオフにする】のチェックを外す → イコライザ → 設定の右にあるボックスをクリック
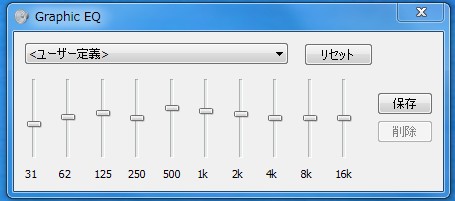
グラフィックイコライザの設定画面が出てきます。この数字を変えると音が変わります。
変えたら、前画面右下の【適用】をクリックして終了です。
グラフィックイコライザの設定方法

設定方法ですが、ざっくり言えば、左側が低音部で右側が高音部です。
左の方の数字を上げると低音が響くようになり、右の高音部の数字を上げるとシャカシャカします。
また、さきほどの【設定】でジャンルごとに選ぶこともできます。
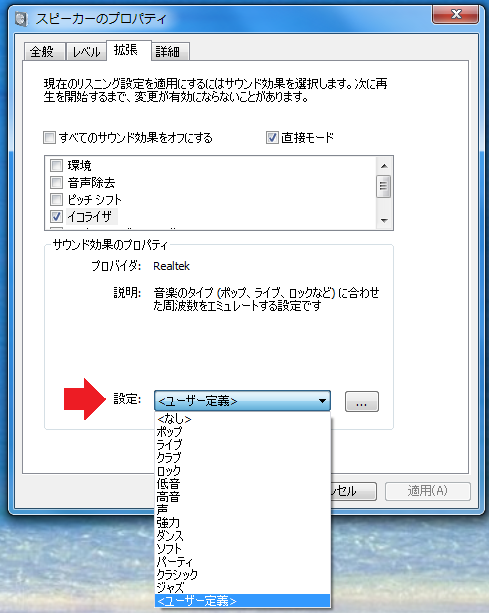
プレーヤーでの設定
上の方法は、パソコンから出る音楽の全てに適用されますが、Windows Media PlayerやiTunesなど、プレーヤーごとのイコライザ設定もできます。
Windows Media Playerのイコライザ
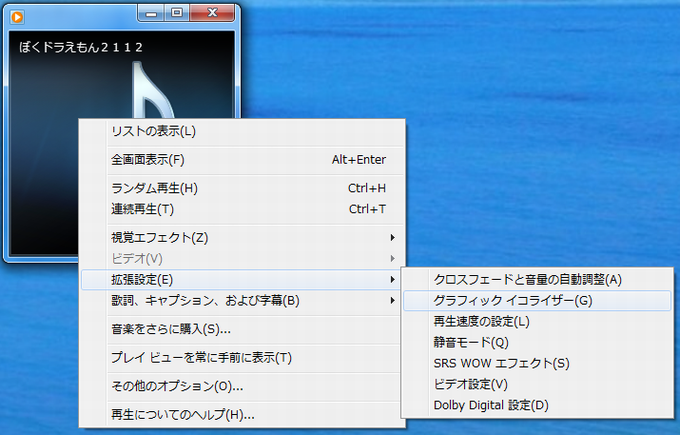
プレイビュー画面上で右クリック → 拡張設定 → グラフィックイコライザー

左上の【オンにする】で設定できます。
iTunesのイコライザ
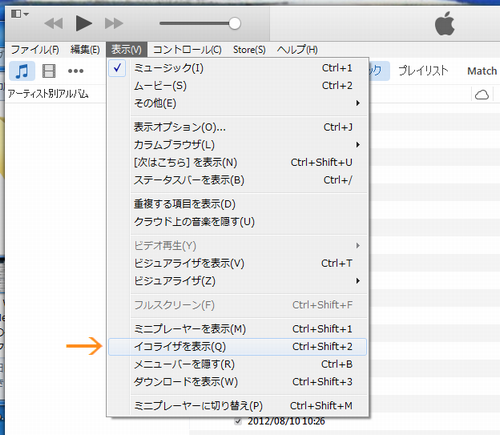
メニューバーの【表示】→【イコライザを表示】
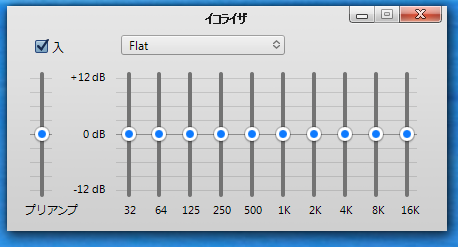
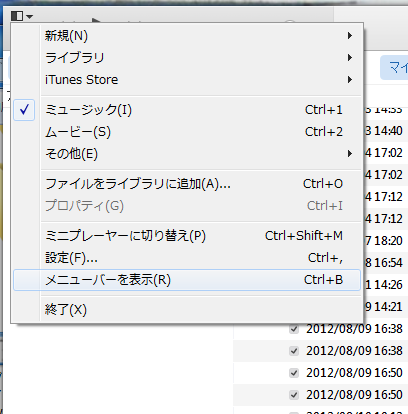
メニューバーがない場合は、左上の□を押して【メニューバーを表示】
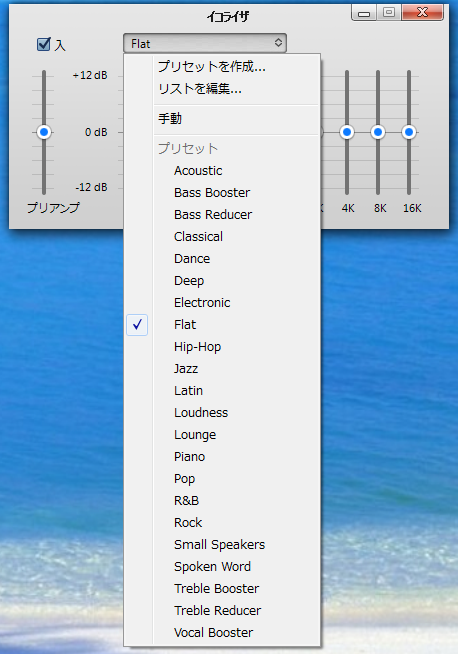
iTunesは設定の種類が多いですね。
話題の設定『Perfect』と『Eargasm Explosion』
海外のiTunesユーザーが手動設定したPerfectとEargasm Explosionが話題になっています。設定項目には用意されていないため、自分で設定します。
Perfect
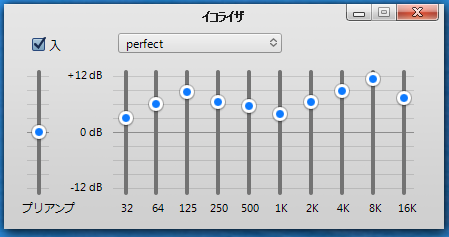
設定は左から、+3、+6、+9、+7、+6、+5、+7、+9、+11、+8
聞いてみると…、確かに心地いい!
Eargasm Explosion
爆発するくらい耳が最高!という設定。
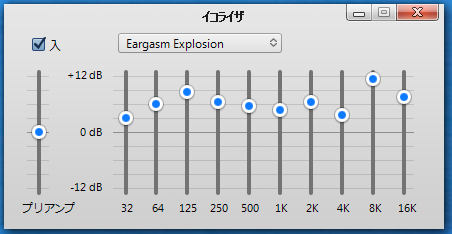
+3、+6、+9、+7、+6、+5、+7、+4、+11、+8
パーフェクトに比べると、高音部の4Kが下がってます。
そのため、少し爽やかな印象です。
まとめ
いかがでしょうか。このイコライザ機能は、ほぼ全てのプレーヤーにあるので色々試してみると面白いです。
イコライザ設定でイマイチだった音が生まれ変われば、スピーカーを買い替えなくていいので、その分節約できますね。自分好みの音を見つけてみましょう!

